Tutorial: Descobrir servidores em execução no Hyper-V com a ferramenta Migrações para Azure: descoberta e avaliação
Como parte de sua jornada de migração para o Azure, descubra seu inventário local e suas cargas de trabalho.
Este tutorial mostra como descobrir os servidores em execução no ambiente do Hyper-V usando a ferramenta Descoberta e avaliação das Migrações para Azure, um dispositivo leve das Migrações para Azure. Implante o dispositivo como um servidor no host do Hyper-V para descobrir continuamente os servidores e seus metadados de desempenho, aplicativos em execução em servidores, dependências de servidor, aplicativos Web e instâncias de SQL Server e bancos de dados.
Neste tutorial, você aprenderá como:
- Configurar uma conta do Azure
- Preparar o ambiente do Hyper-V para descoberta.
- Criar um projeto.
- Configurar o dispositivo das Migrações para Azure.
- Iniciar a descoberta contínua.
Observação
Os tutoriais mostram o caminho mais rápido para experimentar um cenário e usar as opções padrão.
Se você não tiver uma assinatura do Azure, crie uma conta gratuita antes de começar.
Pré-requisitos
Antes de iniciar este tutorial, verifique se estes pré-requisitos estão em vigor.
| Requisito | Detalhes |
|---|---|
| Host do Hyper-V | Os hosts do Hyper-V nos quais os servidores estão localizados podem ser autônomos ou estar em um cluster. O host deve executar Windows Server 2022, Windows Server 2019 ou Windows Server 2016. Verifique se as conexões de entrada são permitidas na porta 5985 (HTTP) do WinRM, de modo que o dispositivo possa se conectar para efetuar pull dos metadados do servidor e dos dados de desempenho usando uma sessão do modelo CIM. |
| Implantação do dispositivo | O host do Hyper-V precisa de recursos para alocar um servidor ao dispositivo: – 16 GB de RAM, 8 vCPUs e cerca de 80 GB de armazenamento em disco. – Um comutador virtual externo e acesso à Internet no dispositivo, diretamente ou por um proxy. |
| Servidores | Em todas as versões do sistema operacional Windows e Linux, há suporte para a descoberta de metadados de configuração e desempenho. Para a descoberta de aplicativos nos servidores, há suporte para todas as versões dos sistemas operacionais Windows e Linux. Verifique as versões do sistema operacional compatíveis com a análise de dependência sem agente. Para descobrir aplicativos Web ASP.NET em execução no servidor Web do IIS, confira as versões compatíveis do sistema operacional Windows e do IIS. Para a descoberta de aplicativos instalados e para a análise de dependência sem agente, os servidores Windows devem ter o PowerShell versão 2.0 ou posterior instalado. Para descobrir aplicativos Web Java em execução no servidor Web Apache Tomcat, verifique as versões do Sistema Operacional Linux e do Tomcat com suporte. |
| Acesso ao SQL Server | Para descobrir instâncias e bancos de dados do SQL Server, a conta do Windows ou do SQL Server requer essas permissões para cada instância do SQL Server. Você pode usar o utilitário de provisionamento de contas para criar contas personalizadas ou usar qualquer conta existente que seja membro da função de servidor sysadmin para simplificar. |
Preparar uma conta de usuário do Azure
Para criar um projeto e registrar o dispositivo de Migrações para Azure, você precisará ter uma conta com:
- Permissões de Colaborador ou Proprietário em uma assinatura do Azure.
- Permissões para registrar aplicativos do Microsoft Entra.
Se você acaba de criar uma conta gratuita do Azure, você é o proprietário da assinatura. Se você não for o proprietário da assinatura, trabalhe com o proprietário para atribuir as permissões da seguinte maneira:
No portal do Azure, pesquise por "assinaturas" e, em Serviços, selecione Assinaturas.
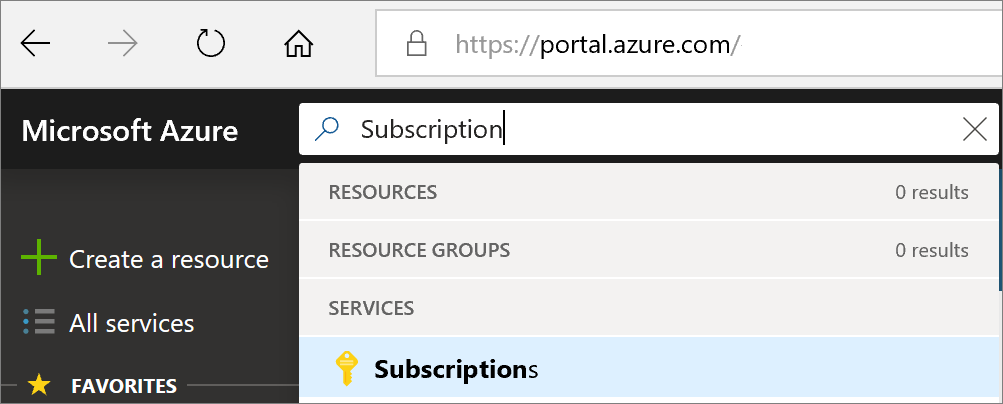
Na página Assinaturas, selecione a assinatura na qual deseja criar um projeto.
Selecione IAM (Controle de acesso) .
Selecione Adicionar>Adicionar atribuição de função para abrir a página Adicionar atribuição de função.
Atribua a função a seguir. Para ver as etapas detalhadas, confira Atribuir funções do Azure usando o portal do Azure.
Configuração Valor Função Colaborador ou Proprietário Atribuir acesso a Usuário Membros azmigrateuser 
Para registrar o dispositivo, sua conta do Azure precisa permissões para registrar aplicativos do Microsoft Entra.
No portal, acesse Usuários>Microsoft Entra ID.
Solicite ao locatário ou ao administrador global que atribua a função de Desenvolvedor de Aplicativos à conta para permitir o registro de aplicativos do Microsoft Entra pelos usuários. Saiba mais.
Prepare os hosts do Hyper-V
Você pode preparar os hosts do Hyper-V manualmente ou usando um script. As etapas de preparação são resumidas na tabela. O script os prepara automaticamente.
| Step | Script | Manual |
|---|---|---|
| Verificar os requisitos do host | Verifica se o host está executando uma versão compatível do Hyper-V e a função do Hyper-V. Habilita o serviço WinRM e abre as portas 5985 (HTTP) e 5986 (HTTPS) no host (necessárias para a coleta de metadados). |
O host deve executar Windows Server 2019, Windows Server 2016 ou Windows Server 2012 R2. Verifique se as conexões de entrada são permitidas na porta 5985 (HTTP) do WinRM, de modo que o dispositivo possa se conectar para efetuar pull dos metadados do servidor e dos dados de desempenho usando uma sessão do modelo CIM. No momento, não há suporte para o script em hosts com uma localidade com idioma diferente do inglês. |
| Verificar a versão do PowerShell | Verifica se você está executando o script em uma versão do PowerShell compatível. | Verifique se você está executando o PowerShell versão 4.0 ou posterior no host Hyper-V. |
| Criar uma conta | Verifica se você tem as permissões corretas no host do Hyper-V. Permite que você crie uma conta de usuário local com as permissões corretas. |
Opção 1: prepare uma conta com acesso de Administrador no computador host do Hyper-V. Opção 2: prepare uma conta de Administrador Local ou de Administrador de Domínio e adicione-a a estes grupos: Usuários de Gerenciamento Remoto, Administradores do Hyper-V e Usuários do Monitor de Desempenho. |
| Habilitar a Comunicação Remota do PowerShell | Habilita a comunicação remota do PowerShell no host, para que o dispositivo de Migrações para Azure possa executar comandos do PowerShell no host em uma conexão do WinRM. | Para a configuração, em cada host, abra um console do PowerShell como administrador e execute este comando: powershell Enable-PSRemoting -force |
| Configurar os serviços de integração do Hyper-V | Verifica se os serviços de integração do Hyper-V estão habilitados em todos os servidores gerenciados pelo host. | Habilite os serviços de integração do Hyper-V em cada servidor. Se você estiver executando o Windows Server 2003, siga estas instruções. |
| Delegar credenciais se os discos de servidor estiverem localizados em compartilhamentos SMB remotos | Delega credenciais | Execute este comando para permitir que o CredSSP delegue credenciais em hosts que executam servidores com discos em compartilhamentos SMB: powershell Enable-WSManCredSSP -Role Server -Force Você pode executar esse comando remotamente em todos os hosts do Hyper-V. Se você adicionar novos nós de host em um cluster, eles serão adicionados automaticamente para descoberta, mas você precisará habilitar o CredSSP manualmente. Ao configurar o dispositivo, você conclui a configuração do CredSSP habilitando-o no dispositivo. |
Executar o script
Baixe o script do Centro de Download da Microsoft. O script é assinado criptograficamente pela Microsoft.
Valide a integridade do script usando o arquivo de hash SHA256. O valor da hashtag está abaixo. Execute o seguinte comando para gerar o hash para o script:
C:\>CertUtil -HashFile <file_location> [Hashing Algorithm]Exemplo de uso:
C:\>CertUtil -HashFile C:\Users\Administrators\Desktop\MicrosoftAzureMigrate-Hyper-V.ps1 SHA256Após validar a integridade do script, execute o script em cada host Hyper-V com este comando do PowerShell com permissões elevadas:
PS C:\Users\Administrators\Desktop> MicrosoftAzureMigrate-Hyper-V.ps1
O valor do hash é:
| Hash | Valor |
|---|---|
| SHA256 | 0ad60e7299925eff4d1ae9f1c7db485dc9316ef45b0964148a3c07c80761ade2 |
Criar uma conta para acessar os servidores
Sua conta de usuário nos servidores precisa ter as permissões necessárias para iniciar a descoberta de aplicativos instalados, a análise de dependência sem agente e a descoberta de instâncias e bancos de dados do SQL Server. Você pode fornecer as informações da conta de usuário no gerenciador de configurações do dispositivo. O dispositivo não instala nenhum agente nos servidores.
- Para executar o inventário de software e a análise de dependência sem agente, crie uma conta de usuário convidado (local ou de domínio) nos servidores. Para executar a descoberta de aplicativos da web, você precisa de uma conta com permissões administrativas nos servidores. Para descobrir Instâncias do SQL Server e bancos de dados, a conta do Windows ou SQL Server deve ser membro da função de servidor sysadmin ou ter essas permissões para cada Instância do SQL Server. Saiba como atribuir a função necessária à conta de usuário.
- Para servidores Linux, forneça uma conta de usuário com acesso ao sudo com permissões para executar comandos ls e netstat ou crie uma conta de usuário que tenha as permissões CAP_DAC_READ_SEARCH e CAP_SYS_PTRACE em arquivos /bin/netstat e /bin/ls. Se você está fornecendo uma conta de usuário com acesso ao sudo, verifique se você habilitou NOPASSWD para a conta para executar os comandos necessários sem solicitar uma senha sempre que o comando sudo for invocado.
Observação
Você pode adicionar várias credenciais de servidor no gerenciador de configurações do dispositivo das Migrações para Azure para iniciar a descoberta de aplicativos instalados, a análise de dependência sem agente, instâncias e bancos de dados do SQL Server. Você pode adicionar várias credenciais de autenticação de domínio, do Windows (não domínio), do Linux (não domínio) ou do SQL Server. Saiba como adicionar credenciais do servidor.
Configurar um projeto
Configure um novo projeto.
No portal do Azure >>, pesquise Migrações para Azure.
Em Serviços, selecione Migrações para Azure.
Em Introdução, selecione Criar projeto.
Em Criar projeto, selecione sua assinatura do Azure e o grupo de recursos. Crie um grupo de recursos, caso ainda não tenha um.
Em Detalhes do Projeto, especifique o nome do projeto e a geografia em que deseja criá-lo. Examine as geografias compatíveis para nuvens públicas e governamentais.
Observação
Use a seção configuração Avançada para criar um projeto de Migrações para Azure com a conectividade de ponto de extremidade privado. Saiba mais.
Selecione Criar.
Aguarde alguns minutos até que o projeto seja implantado. A ferramenta Migrações para Azure: descoberta e avaliação é adicionada por padrão ao novo projeto.
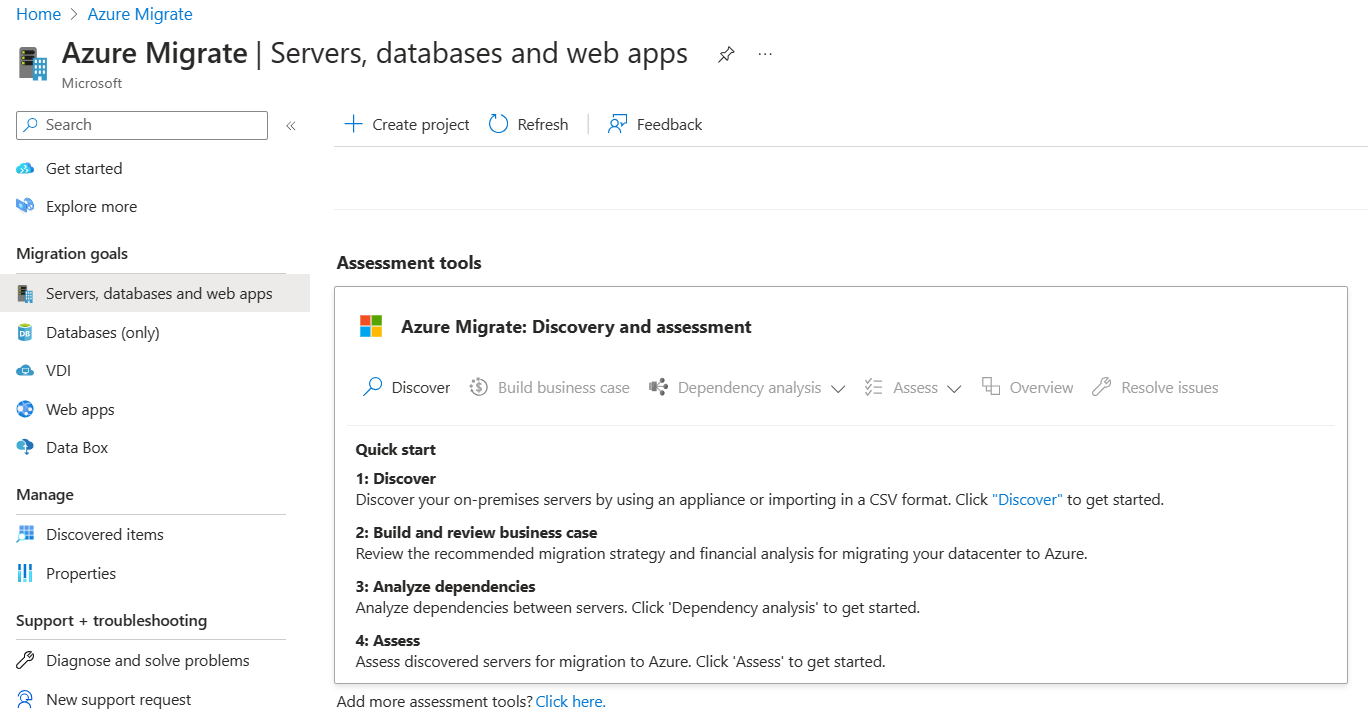
Observação
Se você já tiver criado um projeto, use o mesmo projeto para registrar dispositivos adicionais a fim de descobrir e avaliar um número maior de servidores. Saiba mais
Configurar o dispositivo
As Migrações para Azure usam um dispositivo leve das Migrações para Azure. O dispositivo executa a descoberta de servidores e envia os metadados de configuração e desempenho dos servidores às Migrações para Azure. Ele pode ser configurado pela implantação de um arquivo VHD que pode ser baixado do projeto.
Observação
- Se, por algum motivo, você não conseguir configurar o dispositivo usando o modelo, configure-o usando um script do PowerShell em um servidor existente com Windows Server 2019 ou Windows Server 2022. Saiba mais.
- A opção de implantar um dispositivo usando um modelo do VHD não é suportada na nuvem do Azure Governamental. Saiba mais sobre como implantar um dispositivo na nuvem do Azure Government.
Use este tutorial para configurar o dispositivo em um servidor que executa o ambiente do Hyper-V da seguinte maneira:
- Forneça um nome de dispositivo e gere uma chave do projeto no portal.
- Baixe um VHD compactado do Hyper-V no portal do Azure.
- Crie o dispositivo e verifica se ele pode se conectar à Migrações para Azure: descoberta e avaliação.
- Configure o dispositivo pela primeira vez e registre-o no projeto usando a chave do projeto.
1. Gerar a chave do projeto
- Em Metas de migração>Servidores, bancos de dados e aplicativos Web>Migrações para Azure: descoberta e avaliação, selecioneDescobrir.
- Em Descobrir Servidores>Os servidores estão virtualizados?, selecione Sim, com o Hyper-V.
- Em 1: Gerar chave do projeto, forneça um nome para o dispositivo de Migrações para Azure que você vai configurar para a descoberta de servidores. O nome deve ser alfanumérico com 14 caracteres ou menos.
- Selecione Gerar chave para começar a criação dos recursos necessários do Azure. Não feche a página Descobrir servidor durante a criação de recursos.
- Após a criação bem-sucedida dos recursos do Azure, uma chave do projeto será gerada.
- Copie a chave, pois você precisará dela para concluir o registro do dispositivo durante a configuração dele.
2. Baixar o VHD
Em 2: Baixar o dispositivo das Migrações para Azure, selecione o arquivo .VHD e selecione Baixar.
Verificar a segurança
Verifique se o arquivo compactado é seguro antes de implantá-lo.
No computador no qual você baixou o arquivo, abra uma janela de comando do administrador.
Execute o comando do PowerShell a seguir para gerar o hash para o arquivo zip
C:\>Get-FileHash -Path <file_location> -Algorithm [Hashing Algorithm]- Exemplo de uso:
C:\>Get-FileHash -Path ./AzureMigrateAppliance_v3.20.09.25.zip -Algorithm SHA256
Verifique as versões mais recentes do dispositivo e os valores de hash:
Para a nuvem pública do Azure:
Cenário Download SHA256 Hyper-V (8,91 GB) Última versão 952e493a63a45f97ecdc0945807d504f4bd2f0f4f8248472b784c3e6bd25eb13 Para o Azure Government:
Cenário* Download SHA256 Hyper-V (85,8 MB) Última versão 07783A31D1E66BE963349B5553DC1F1E94C70AA149E11AC7D8914F4076480731
3. Criar um dispositivo
Importe o arquivo baixado e crie um dispositivo.
- Extraia o arquivo VHD compactado em uma pasta no host do Hyper-V que hospedará o dispositivo. Três pastas são extraídas.
- Abra o Gerenciador do Hyper-V. Em Ações, clique em Importar Máquina Virtual.
- No Assistente para Importar Máquina Virtual >>, clique em Avançar.
- Em Localizar Pasta, especifique a pasta que contém o VHD extraído. Em seguida, clique em Próximo.
- Em Selecionar Máquina Virtual, clique em Próximo.
- Em Escolher Tipo de Importação, clique em Copiar a máquina virtual (criar uma nova ID exclusiva) . Em seguida, clique em Próximo.
- Em Escolher Destino, mantenha a configuração padrão. Clique em Próximo.
- Em Pastas de Armazenamento, mantenha a configuração padrão. Clique em Próximo.
- Em Escolher Rede, especifique o comutador virtual que será usado pelo dispositivo. O comutador precisa de conectividade com a Internet para enviar dados ao Azure.
- Em Resumo, examine as configurações. Em seguida, clique em Concluir.
- No Gerenciador do Hyper-V, >>, inicie o dispositivo.
Verificar o acesso do dispositivo ao Azure
Verifique se o dispositivo pode se conectar às URLs do Azure para as nuvens pública e governamental.
4. Configurar o dispositivo
Configure o dispositivo pela primeira vez.
Observação
Se você configurar o dispositivo usando um script do PowerShell, em vez do VHD baixado, as duas primeiras etapas neste procedimento não serão relevantes.
No Gerenciador do Hyper-V >>, clique com o botão direito do mouse no dispositivo >>.
Forneça o idioma, o fuso horário e a senha do dispositivo.
Abra um navegador em qualquer computador que possa se conectar ao dispositivo e abra a URL do aplicativo Web do dispositivo: https://nome do dispositivo ou endereço IP: 44368.
Como alternativa, você pode abrir o aplicativo na área de trabalho do dispositivo clicando no atalho do aplicativo.
Aceite os termos de licença e leia as informações de terceiros.
Configure os pré-requisitos e registre o dispositivo
No gerenciador de configurações, selecione Configurar pré-requisitos e conclua estas etapas:
Conectividade: o dispositivo verifica se o servidor tem acesso à Internet. Se o servidor usar um proxy:
Selecione Configurar proxy para especificar o endereço de proxy (no formato
http://ProxyIPAddressouhttp://ProxyFQDN, em que FQDN significa nome de domínio totalmente qualificado) e a porta de escuta.Insira as credenciais caso o proxy exija autenticação.
Se você tiver adicionado detalhes do proxy ou desabilitado o proxy ou a autenticação, selecione Salvar para disparar a conectividade e verifique a conectividade novamente.
Há suporte apenas para o proxy HTTP.
Sincronização de horário: verifique se o horário no dispositivo está sincronizado com o horário da Internet para que a descoberta funcione corretamente.
Instalar as atualizações e registar o dispositivo: para executar a atualização automática e registrar o dispositivo, siga estas etapas:
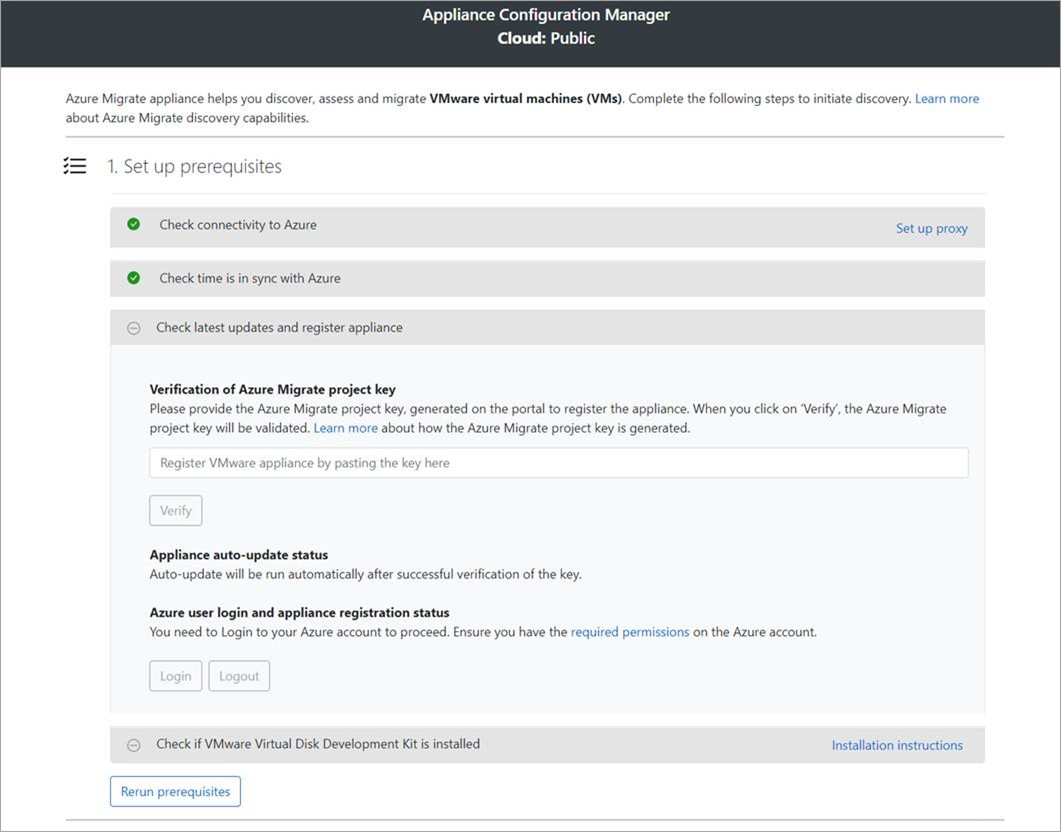
Observação
Essa é uma nova experiência do usuário no dispositivo de Migrações para Azure que estará disponível apenas se você tiver configurado um dispositivo usando o script OVA/Installer mais recente baixado do portal. Os dispositivos que já foram registrados continuarão a visualizar a versão mais antiga da experiência do usuário e continuarão funcionando sem problemas.
Para que o dispositivo execute a atualização automática, cole a chave do projeto copiada do portal. Se você não tiver a chave, acesse Migrações para Azure: descoberta e avaliação>Visão geral>Gerenciar dispositivos existentes. Selecione o nome do dispositivo fornecido quando você gerou a chave do projeto e copie a chave mostrada.
O dispositivo verificará a chave e iniciará o serviço de atualização automática, que atualiza todos os serviços no dispositivo para suas versões mais recentes. Ao executar a atualização automática, selecione Exibir serviços de dispositivo para visualizar o status e as versões dos serviços em execução no servidor do dispositivo.
Para registrar o dispositivo, você precisa selecionar Logon. Em Continuar com o logon do Azure, selecione Copiar código e fazer logon para copiar o código do dispositivo (você deve ter um código de dispositivo para autenticar-se com o Azure) e abra um prompt de logon do Azure em uma nova guia do navegador. Certifique-se de que você tenha desabilitado o bloqueador de pop-ups no navegador para ver o prompt.
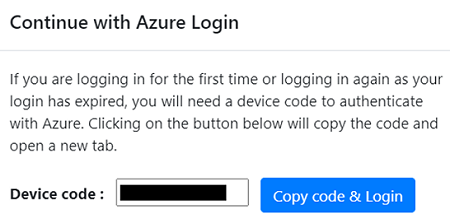
Na nova guia do navegador, cole o código do dispositivo e entre usando seu nome de usuário e a senha do Azure. Não há suporte para a entrada com um PIN.
Observação
Se você fechar a guia de logon por engano sem fazer logon, atualize a guia do navegador do gerenciador de configurações do dispositivo para exibir o código do dispositivo e o botão Copiar código e fazer logon.
Depois de fazer logon com êxito, volte à guia do navegador que exibe o gerenciador de configurações do dispositivo. Se a conta de usuário do Azure usada para fazer logon tiver as permissões necessárias para os recursos do Azure criados durante a geração de chaves, o registro do dispositivo será iniciado.
Depois que o dispositivo for registrado com êxito, para ver os detalhes do registro, clique em Exibir detalhes.
Você pode executar os pré-requisitos novamente a qualquer momento durante a configuração do dispositivo para verificar se ele atende a todos os pré-requisitos.
Delegar credenciais para VHDs de SMB
Se estiver executando VHDs em SMBs, você precisará habilitar a delegação de credenciais do dispositivo para os hosts do Hyper-V. Para fazer isso no dispositivo:
No dispositivo, execute este comando. HyperVHost1/HyperVHost2 são nomes de host de exemplo.
Enable-WSManCredSSP -Role Client -DelegateComputer HyperVHost1.contoso.com, HyperVHost2.contoso.com, HyperVHost1, HyperVHost2 -ForceComo alternativa, faça isso no Editor de Política de Grupo Local no dispositivo:
- Em Política do Computador local>Configuração do Computador, clique em Modelos Administrativos>Sistemas>Delegação de Credenciais.
- Clique duas vezes em Permitir delegação de novas credenciais e selecione Habilitado.
- Em Opções, clique em Mostrar e adicione cada host Hyper-V que você deseja descobrir à lista, com o prefixo wsman/ .
- Em Delegação de Credenciais, clique duas vezes em Permitir delegação de novas credenciais com autenticação de servidor somente NTLM. Mais uma vez, adicione cada host Hyper-V que você deseja descobrir à lista, com o prefixo wsman/ .
Iniciar a descoberta contínua
Conecte-se do dispositivo a clusters ou hosts do Hyper-V e inicie a descoberta de servidor.
Fornecer detalhes de host/cluster do Hyper-V
Na Etapa 1: Fornecer as credenciais do host do Hyper-V, selecione Adicionar credenciais para especificar um nome amigável para as credenciais, adicione o Nome de usuário e a Senha de um cluster/host do Hyper-V que será usado pelo dispositivo para descobrir servidores. Selecione Salvar.
Se desejar adicionar várias credenciais ao mesmo tempo, selecione Adicionar mais para salvar e adicionar mais credenciais. Há suporte para várias credenciais na descoberta de servidores no ambiente do Hyper-V.
Na Etapa 2: Fornecer detalhes do host/cluster Hyper-V, selecione Adicionar origem da descoberta para especificar o endereço IP/FQDN do host/cluster Hyper-V e o nome amigável para as credenciais se conectarem ao host/cluster.
Você pode Adicionar um item de cada vez ou Adicionar vários itens em um só lugar. Também há uma opção de fornecer detalhes do host/cluster Hyper-V por meio de Importar CSV.
- Se você escolher Adicionar um item, precisará especificar o nome amigável para as credenciais e o endereço IP/FQDN do host/cluster Hyper-V e selecione Salvar.
- Se você escolher Adicionar vários itens (selecionado por padrão), adicione vários registros de uma vez especificando o endereço IP/FQDN do cluster/host do Hyper-V com o nome amigável para as credenciais na caixa de texto. Verifique os registros adicionados e selecione Salvar.
- Se você escolher Importar CSV, poderá baixar um arquivo de modelo CSV, preenchê-lo com o endereço IP/FQDN do host/cluster Hyper-V e o nome amigável para as credenciais. Em seguida, importe o arquivo para o dispositivo, verifique os registros no arquivo e selecione Salvar.
Quando você clicar em Salvar, o dispositivo tentará validar a conexão com os hosts/clusters Hyper-V adicionados e mostrará o Status de validação na tabela em cada host/cluster.
- Para ter hosts/clusters validados com êxito, você pode ver mais detalhes clicando no endereço IP/FQDN deles.
- Se a validação falhar para um host, examine o erro clicando em Falha na validação na coluna Status da tabela. Corrija o problema e valide novamente.
- Para remover hosts ou clusters, selecione Excluir.
- Não é possível remover um host específico de um cluster. Você só pode remover o cluster inteiro.
- Você pode adicionar um cluster, mesmo que haja problemas com hosts específicos nele.
Você pode revalidar a conectividade com os hosts/os clusters a qualquer momento antes de iniciar a descoberta.
Fornecer credenciais do servidor
Na Etapa 3: fornecer as credenciais do servidor para executar o inventário de software, a análise de dependência sem agente, a descoberta de instâncias e bancos de dados do SQL Server no ambiente do Microsoft HyperV, você pode fornecer várias credenciais do servidor. Se você não quer usar nenhum desses recursos do dispositivo, desabilite o controle deslizante e continue com a descoberta de servidores executados em hosts/clusters Hyper-V. Você pode alterar essa opção a qualquer momento.
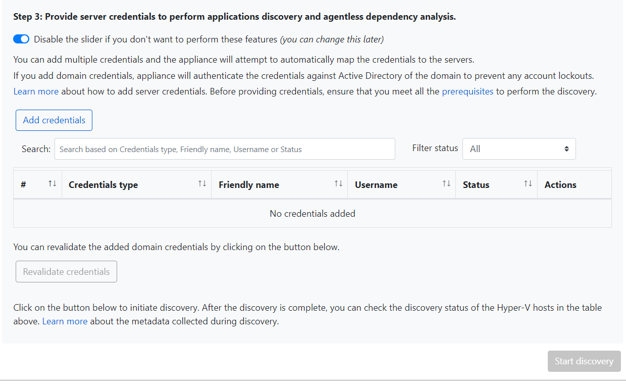
Se você quer usar esses recursos, forneça as credenciais do servidor concluindo as etapas a seguir. O dispositivo tenta mapear automaticamente as credenciais para os servidores a fim de executar os recursos de descoberta.
Para adicionar as credenciais de servidor:
Selecione Adicionar Credenciais.
No menu suspenso, selecione Tipo de credenciais.
Você pode fornecer as credenciais de autenticação domain/, Windows(non-domain)/, Linux(non-domain)/ e SQL Server. Saiba como fornecer credenciais e como tratá-las.
Para cada tipo de credencial, insira:
- Um nome amigável.
- Um nome de usuário.
- Uma senha. Selecione Salvar.
Se você quiser usar credenciais de domínio, insira o FQDN do domínio. O FQDN é necessário para validar a autenticidade das credenciais na instância do Active Directory nesse domínio.
Examine as permissões necessárias na conta para a descoberta de aplicativos instalados, a análise de dependência sem agente e a descoberta de instâncias e bancos de dados do SQL Server.
Para adicionar várias credenciais ao mesmo tempo, selecione Adicionar mais para salvar as credenciais e adicionar outras. Quando você seleciona Salvar ou Adicionar mais, o dispositivo valida as credenciais de domínio na instância do Active Directory do domínio para a autenticação. A validação é feita após cada adição para evitar bloqueios de conta à medida que o dispositivo é iterado para mapear as credenciais aos respectivos servidores.
Para verificar a validação das credenciais de domínio:
No gerenciador de configurações, na tabela de credenciais, confira o Status de validação das credenciais de domínio. Somente as credenciais de domínio são validadas.
Se a validação falhar, selecione um status Com falha para ver o erro de validação. Corrija o problema e selecione Revalidar credenciais para tentar a validação das credenciais novamente.
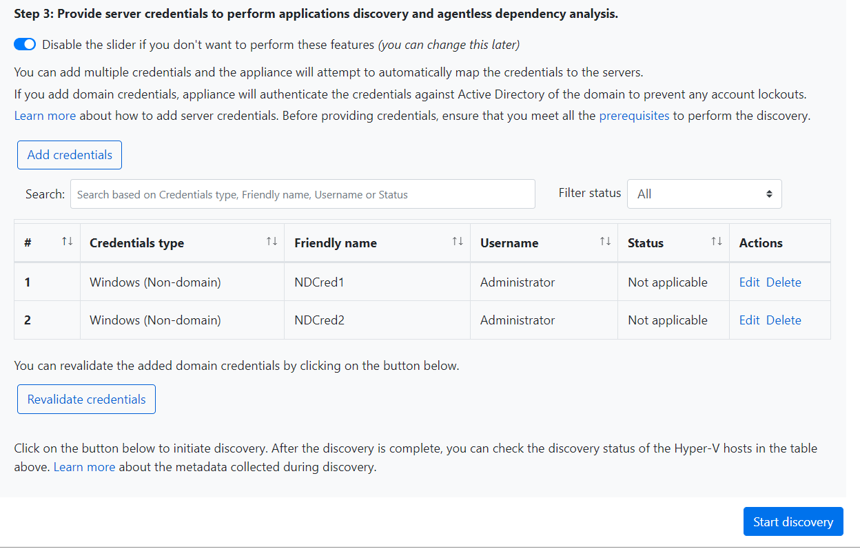
Iniciar descoberta
Selecione Iniciar descoberta para iniciar a descoberta de servidor em hosts/clusters validados com sucesso. Depois que a descoberta for iniciada com êxito, você poderá verificar o status da descoberta em cada host/cluster na tabela.
Como a descoberta funciona
São necessários aproximadamente 2 minutos por host para que os metadados dos servidores descobertos sejam exibidos no portal do Azure.
Se você forneceu credenciais de servidor, o inventário de software (descoberta de aplicativos instalados) é iniciado automaticamente quando a descoberta dos servidores que executam os hosts/clusters Hyper-V é concluída.
O inventário de software identifica as instâncias do SQL Server que estão em execução nos servidores. Usando as informações coletadas, o dispositivo tenta se conectar com as instâncias do SQL Server por meio das credenciais de autenticação do Windows ou do SQL Server fornecidas a ele. Depois, ele coleta os dados em bancos de dados do SQL Server e as respectivas propriedades. A descoberta do SQL Server é executada uma vez a cada 24 horas.
O dispositivo pode se conectar apenas às instâncias do SQL Server às quais ele tem linha de visão de rede, enquanto o inventário de software por si só pode não precisar de linha de visão de rede.
O tempo necessário para a descoberta de aplicativos instalados depende do número de servidores descobertos. Para 500 servidores, é necessário aproximadamente uma hora para ue o inventário descoberto seja exibido no projeto de Migrações para Azure no portal.
O inventário de software identifica a função de servidor Web existente nos servidores descobertos. Se um servidor tiver a função de servidor Web habilitada, as Migrações para Azure executarão a descoberta de aplicativos Web no servidor. Os dados de configuração dos aplicativos Web são atualizados a cada 24 horas.
Durante o inventário de software, as credenciais dos servidores adicionados são iteradas nos servidores e validadas para a análise de dependência sem agente. Quando a descoberta de servidores for concluída, no portal, habilite a análise de dependência sem agente nos servidores. Você só pode selecionar os servidores em que a validação é realizada com sucesso para habilitar a análise de dependência sem agente.
Os dados de instâncias e de bancos de dados do SQL Server começam a ser exibidos no portal em até 24 horas após o início da descoberta.
Por padrão, as Migrações para Azure criptografam a comunicação entre o dispositivo de Migrações para Azure e as instâncias de origem do SQL Server definindo a propriedade TrustServerCertificate como
true. Essa é a maneira mais segura de se conectar a instâncias do SQL. Além disso, a camada de transporte usa o SSL para criptografar o canal e ignora a cadeia de certificados para validar a relação de confiança. O servidor do dispositivo precisa ser configurado para confiar na autoridade da raiz do certificado. No entanto, você pode modificar as configurações de conexão selecionando Editar propriedades de conexão no SQL Server no dispositivo. Saiba mais para entender o que escolher.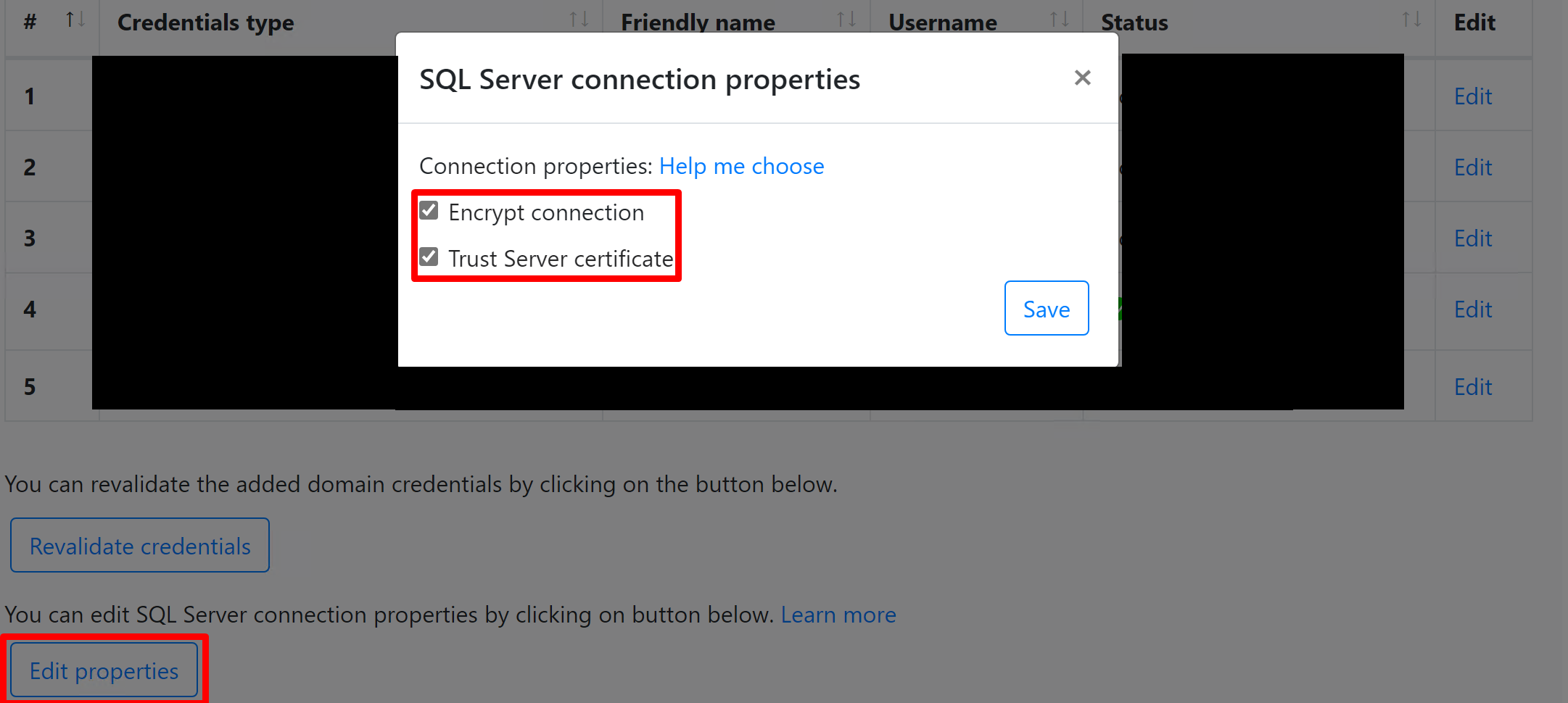
Verificar servidores no portal
Após a conclusão da descoberta, você poderá verificar se os servidores são exibidos no portal.
- Abra o painel das Migrações para Azure.
- Na página Migrações para Azure – Servidores>Migrações para Azure: descoberta e avaliação, clique no ícone que exibe a contagem de Servidores descobertos.
Ver o status do suporte
Você pode obter informações mais profundas sobre a postura de suporte do seu ambiente nas seções Servidores descobertos e Instâncias de banco de dados descobertas.
A coluna Status do suporte à licença do sistema operacional exibe o status do suporte ao sistema operacional, seja suporte base, suporte estendido ou sem suporte. Selecionar a status de suporte abre um painel à direita que fornece diretrizes claras sobre as etapas acionáveis que podem ser executadas para proteger servidores e bancos de dados em suporte estendido ou sem suporte.
Para exibir a duração restante até o fim do suporte, ou seja, o número de meses para os quais a licença é válida, selecione Colunas>O suporte termina em>Enviar. A coluna O suporte termina em exibe a duração em meses.
As Instâncias de banco de dados exibem o número de instâncias descobertas pelas Migrações para Azure. Selecione o número de instâncias para exibir os detalhes da instância do banco de dados. O suporte à licença de instância de banco de dados status exibe o status do suporte da instância do banco de dados. Ao selecionar o status de suporte, abre-se um painel à direita que fornece diretrizes claras sobre as etapas que podem ser tomadas para garantir a segurança dos servidores e bancos de dados em situações de suporte estendido ou sem suporte.
Para exibir a duração restante até o fim do suporte, ou seja, o número de meses para os quais a licença é válida, selecione Colunas>O suporte termina em>Enviar. A coluna O suporte termina em exibe a duração em meses.
Integrar ao Azure Stack HCI (opcional)
Observação
Execute esta etapa somente se você estiver migrando para o Azure Stack HCI.
Forneça as informações do cluster do Azure Stack e as credenciais para se conectar ao cluster. Para obter mais informações, confira Baixar o software Azure Stack HCI.
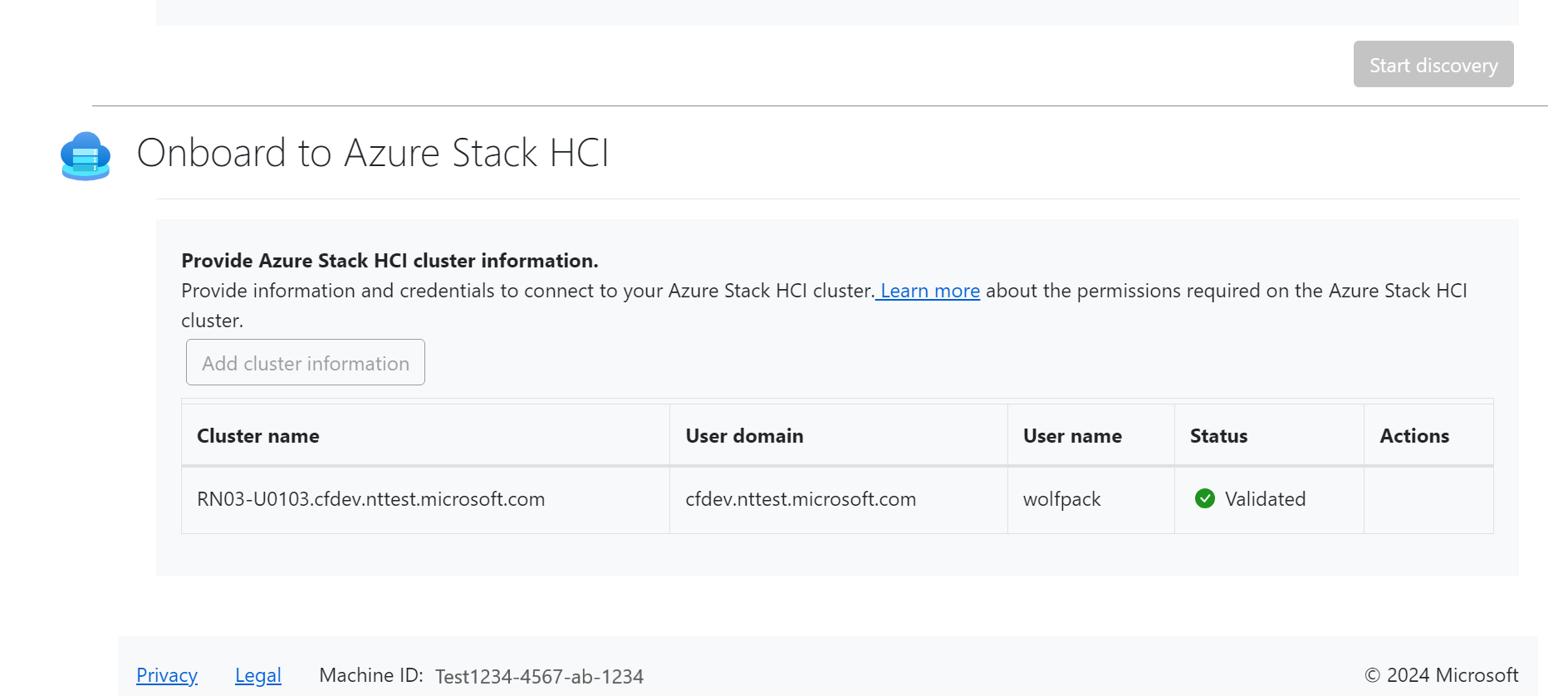
Próximas etapas
- Avaliar servidores no ambiente do Hyper-V quanto à migração para VMs do Azure.
- Examinar os dados que o dispositivo coleta durante a descoberta.